상세 컨텐츠
본문
Part I 에서 구글 드라이브를 이용한 자료취합에 대해서 알아보았다. 이제는 취합된 자료를 가지고 상장을 인쇄할 차례이다.
요 포스트는 맥에 한글 프로그램이 없는 관계로 슬레이트에서 작성... 한글과 컴퓨터는 어서 맥용 한글 프로그램을 만들라, 만들라!!! (베타 버전 공개까지 끝난 걸로 알고 있다. 곧 나오겠지..)
Part II - 구글문서를 이용하여 상장 인쇄하기
전체적인 작업 순서는 다음과 같다.
* 작업 순서
1) 상장 양식 준비하기
2) 구글 문서 다운 받기
3) 다운받은 문서 - 엑셀 2003 파일로 변환 저장하기
4) 메일머지를 이용하여 인쇄하기
==========================
1. 먼저 다음과 같이 자료를 입력받았다고 치자. ( 더 많겠지만 예시로 세 개만...)
2. 입력받은 파일을 이용하기 위해 엑셀문서로 다운받는다.
3. 다운받을 때는 'Microsoft Excel' 형식을 선택한다.
4. 한글 메일머지에서는 안타깝게도 xlsx(엑셀 2007 이후) 파일은 지원하지 않는다. 따라서, 엑셀에서 '다른 이름으로 저장'을 선택하여 'xls' 파일로 저장한다.
5. 한글 메일머지 양식 파일을 만든다. '메뉴' -> '도구' -> '메일 버지' -> '메일머지 표식 달기'를 선택하거나, Ctrl-K, M 을 눌러 '메일머지 표식 달기'를 선택한다. '필드만들기' 탭을 선택한다음 취합한 필드의 제목(예:수상명, 학년, 반 등...)을 입력해준다. 다른 이름으로 하면 매칭해 주는 단계가 필요하다.
6. '메뉴' -> '도구' -> '메일 버지' -> '메일머지 만들기'를 선택하거나, Alt-M 을 눌러 '메일머지 만들기'를 선택한다. '자료 종류'는 '한셀/엑셀 파일'로 선택하고, 파일은 다운받은 파일을 지정해준다.
7. 자료가 있는 시트를 선택한다.
8. 주소록 레코드 목록을 선택한다. 준비된 자료만큼 선택하면 된다.
9. 아래와 같이 화면 인쇄를 통해 확인해 볼 수 있다. 확인이 끝나면 프린터로 직접 인쇄할 수도 있고, 파일로 저장하여 인쇄할 수도 있다.
다운닫은 엑셀 자료는 다양한 용도로 사용할 수 있다. 수상자 명단을 보유할 수도 있고, 수상대장 입력에 참고하기 위해 수상번호를 입력하여 담당자에게 줄 수도 있다.
궁금한 점은 http://www.facebook.com/parkjongpil 에게로...
'6. Smart Work for Teachers > 61. Tips' 카테고리의 다른 글
| 특정 폴더의 파일 목록을 엑셀 파일로 만들기 (8) | 2016.03.31 |
|---|---|
| Evernote 2 Tistory Blogging... (0) | 2014.04.27 |
| 알아두면 유용한 영어 표현 50가지 (0) | 2014.03.10 |
| 한글 2014를 이용한 협업 작업 (0) | 2013.11.04 |
| 교내 대회 수상자 취합 및 상장인쇄 팁 - 1 (0) | 2013.03.10 |
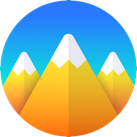
















댓글 영역