상세 컨텐츠
본문
공개수업 준비 관계로 갤럭시 노트에 영어 교과서를 담았다.
e-교과서 사이트의 교과서는 단지 PDF난 얹어놓은 형태라 아무 의미가 없었다.
아이들이 교과서도 없는 경우 집에서 참고로 볼 수는 있겠지만 수업 시간에 활용하는 건 좀 아니었다.
어쩔 수 없이 따로, 제작...
제작하는 건 시간이 얼마 걸리지 않았다. 요샌 다 PDF가 제공되니 12단원 꺼만 불러서 음성, 동영상 파일들을 얹었다.
그래서 완료된 교과서는 첨부 파일과 같다. 12단원의 3차시만 있다. 아쉽게도... 시간이 더 많다면 제대로 만들어 보리라.
일단, 안드로이드용과 PC용 두 가지를 출판하였다. PC용으로 수업을 하려고... 그러고 보니 그럴 필요가 없이 갤노트와 동글을 이용해도 가능하다는...
각설하고..
서버를 이용하지 않고 바로 탑재하기 위해서는 '푸쉬매니저'가 있으면 편하다. 물로, 그냥 연결해서 해당 폴더에 넣어도 되긴 하지만...
여기서 잠깐... 안드로이드 계열 패드나 폰에 e-교과서 넣는 방법...
1. 일단 컴퓨터에서 패드 폴더에 접근이 가능해야 한다. 그러기 위해서 '설정'에서 '개발자 모드' -> 'USB디버깅'에 체크를...
[그림 1] '환경 설정'의 개발자 모드
[그림 2] '환경설정'에서 '개발자 옵션'을 선택하면 위와 같은 경고창이 뜬다.
[그림 3] 'USB 디버깅' 체크할 경우도 마찬가지로 경고창이 뜬다.
[그림 4] 'USB 디버깅' 체크 완료된 상태
위와 같이 준비하면 장비에서의 설정을 끝...
PC에 '푸쉬 매니저'를 깔고... (프로그램은 http://book.edunet.net 의 공지사항에 얻을 수 있음)
또는, http://file.book.edunet.net/manual/PushManager_setup.exe <= 직접 받을 수 있는 주소이나, 사이트에 가서 한번 살펴보시길 권한다.
[그림 5] 푸쉬 매니저 실행 화면
1. '푸쉬 매니터'를 실행한 후, '+' 버튼을 눌러서 만들어진 안드로이드용 ZIP 파일을 선택하고 난 후, 문서명, 대표이미지, 요약, 태그 등을 설정할 수 있다.
2. 'USB 디버깅' 모드에 있는 패드를 USB로 연결하면 'Android Info.'에 선택할 수 있게 활성화 된다. 기기를 선택한 후 '실행을 선택하면 작업 끝!!!
[그림 6] e-교과서 전송이 완료된 상태
교과서를 전송하는데 걸리는 시간은 10초 남짓이다. 물론 크기에 따라 달라질 수 있겠지만 내가 만든 교과서의 경우는 파일 크기가 얼마 되지 않기에...
수업에 쓸 18대에 교과서 전송하는데 10분 남짓 걸린 듯 한다. 전송되는 동안 'USB 디버깅' 모드 체크해 가면서...
FDESK 서버에 올려서 아이들이 받도록 하면 다른 곳과 공유도 되고 좋긴 할 것 같은데... 방법을 생각해 봐야겠다.
e-교과서FDESK 앱을 실행시키면 아래와 같이 교과서가 예쁘게 떠 있다. ^^
[그림 7] e-교과서FDESK 실행
[그림 8] 내 서재에 들어와 있는 교과서
[그림 9] e-교과서 그림을 누를 때마다 음성이 재생되도록 설정
위 교과서를 학생들이 2인 1조로 활용하면서 그림이나 글자를 눌러 재생되는 영어 발음을 따라 익히도록 하였다.
'1. Smart Education > 12. Devices' 카테고리의 다른 글
| 아이패드 미니... (0) | 2012.11.26 |
|---|---|
| Galaxy Note 10.1 초기 설치 (1) | 2012.11.01 |
| Allshare Cast Dongle 2/2 - 미러링 (0) | 2012.10.18 |
| Allshare Cast Dongle 1/2 - 연결 (1) | 2012.10.16 |
| Galxy Tab 10.1 + Desktop Mirroring via Teamviewer (0) | 2012.08.21 |
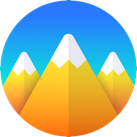
 4-2_12.zip
4-2_12.zip














댓글 영역