상세 컨텐츠
본문
Google Cast for Education 활용하기
Google Cast for Education이란?
Google Cast for Education을 이용하여 학생들의 화면을 학급에 공유할 수 있습니다. Google Cast for Education은 교실 어디에서나 학생들과 교사가 화면을 공유할 수 있도록 도와주는 크롬 브라우저 무료 앱입니다. 동영상과 음성도 공유할 수 있으며 구글 클래스룸과 함께 활용하면 더욱 좋습니다. Google Cast for Education은 프로젝터 또는 대형TV와 연결된 교사 컴퓨터에서 실행되며 별도의 하드웨어를 추가할 필요없이 학생들 화면을 전송받아 보여줄 수 있습니다. 학생들은 Google Cast 크롬 앱을 이용하여 자신들의 화면을 교사 컴퓨터에 전송하여 학급의 학생들과 공유할 수 있습니다.
Google Cast는 현재 크롬 브라우저의 확장프로그램으로 지원하고 있으며 모바일은 향후 지원예정입니다. Google Cast for Education은 현재 베타버전을 제공하고 있으며 가까운 시일내에 정식 버전이 출시되면 별도의 설정없이도 사용하수 있습니다.
Google Cast for Education 베타 버전 사용하기
Google Cast for Education 베타를 사용하기 위해 아래의 과정이 필요합니다.
1. 최신 버전의 크롬 브라우저로 업데이트 및 미디어 라우터 사용
2. 교사용 Cast for Education 앱 설치
3. 학생용 Google Cast 앱 설치
최신 버전의 크롬 브라우저로 업데이트 및 미디어 라우터 사용
Google Cast for Education을 사용하기 위해서는 크롬 브라우저가 51 또는 52로 시작하는 버전이어야 합니다. 현재 대부분의 크롬 브라우저는 51입니다. 크롬 브라우저의 버전을 확인하는 방법은 다음과 같습니다.
1. PC 또는 Mac의 크롬 브라우저에서 ‘메뉴’를 클릭합니다.
2. ‘도움말’을 클릭합니다.
3. ‘Chrome 정보’를 클릭합니다.
1. 버전이 51 또는 52로 시작하는지 확인합니다. 51 이상으로 시작해야 Google Cast for Education을 사용할 수 있으며, 현재 대부분의 크롬 브라우는 51 이상입니다.
2. Google 교육용 앱스를 사용하는 경우 관리자 설정에 따라 자동으로 업데이트가 되지 않도록 설정한 경우는 업데이트가 되지 않으며 이런 경우에는 관리자에게 연락하여 업데이트가 가능하도록 조치를 취해야 합니다.
크롬에서 미디어 라우터를 사용하도록 설정하기 위해서 크롬 브라우저 주소줄에 chrome://flags/#media-router 라고 입력합니다. ‘미디어 라우터’를 ‘사용 설정됨’으로 설정합니다. 별도의 저장은 필요하지 않고 바로 적용됩니다.
Google Cast for Education 시작하기
Google 교육용 앱스 관리자 사전 설치
교사와 학생들이 크롬 웹스토어에서 Google Cast for Education을 검색하여 설치하기 위해서는 Google 교육용 앱스에서 관리자가 사전 설치를 해 주어야만 합니다. 관리 콘솔에 접근하기 위해서는 http://google.com/a/smart89.com(사용계정명)처럼 사용 계정명에 Google 교육용 앱스 주소를 입력합니다.
관리자 페이지에서 ‘기기관리’ -> 기기설정에서
‘크롬 관리’ -> ‘사용자 설정’ -> ‘앱과 확장프로그램‘ 에서 ‘강제 설치 관리’
-> 크롬 웹스토어에서 ‘Google Cast forEducation’검색 -> ‘추가’ 및 ‘저장’ -> 설정 ‘저장’의
순서로 진행합니다.
학생을 위한 설정도 마찬가지의 순서로 진행되면 ‘Google Cast’를 검색하여 추가 및 저장합니다.
1. Google 교육용 앱스 관리자 콘솔에서 ‘기기 관리’를 클릭합니다.
2. ‘기기 설정’의 ‘Chrome 관리’를 클릭합니다.
3. ‘사용자 설정’을 클릭합니다.
4. 설정이 적용될 조직을 선택합니다. 맨 상위 조직을 선택하면 전체가 적용됩니다.
5. ‘강제 설치된 앱 관리’를 클릭합니다.
6. Chrome 웹스토어에서 ‘Google Cast for Education’을 검색하여 추가하고 저장합니다.
7. 한번 더 ‘저장’을 누르면 적용됩니다.
다음은 Google 교육용 앱스 관리자가 학생용 Google Cast를 설치하도록 설정하는 과정입니다. 교사용 Google for Education을 설치하는 과정과 똑같이 크롬웹스토어에서 ‘Google Cast’를 검색하여 추가 및 저장해주면 됩니다.
1. ‘Google Cast’를 검색하여 추가합니다.
2. ‘저장’을 누르면 적용됩니다.
Google Cast for Education 교사용 설치
Google Cast for Education을 설치하기 위해서는 51이상의 크롬 최신 버전을 사용해야 하며 구글 교육용 계정으로 로그인되어 있어야 합니다. 현재는 크롬웹스토어에서는 검색되지 않으며 https://chrome.google.com/webstore/detail/google-cast-for-education/bnmgbcehmiinmmlmepibeeflglhbhlea 주소를 직접 입력해야 설치할 수 있습니다.
1. ‘Google Cast for Education’ 앱을 확인합니다.
2. ‘Chrome에 추가’를 클릭하여 추가합니다.
크롬에 ‘Google Cast for Education’ 앱이 추가된 것을 확인할 수 있습니다. 자주 사용하는 경우는 앱을 오른쪽 마우스 버튼으로 클리갛여 ‘바로가기 만들기’하여 사용할 수 있습니다.
1. ‘Google Cast for Education’ 앱이 추가되었습니다.
2. 오른쪽 마우스 버튼으로 클릭하여 ‘바로 가기 만들기’를 선택합니다.
3. ‘바탕화면’이나 ‘작업표시줄’에 고정해두고 사용할 수 있습니다.
Google Cast for Education 교사용 실행하기
학생들의 화면을 전송받기 위해서 Google Cast for Education을 실행합니다. 크롬 브라우저의 확장프로그램에서 실행할 수도 있으며 바탕화면이나 작업표시줄에 고정한 경우 클릭하여 실행할 수 있습니다.
1. 작업표시줄의 ‘Google Cast for Education’을 클릭하여 실행
Google Cast for Education이 실행되면 초기 설정이 필요합니다. 학생들이 찾아서 연결할 수 있도록 연결 이름을 정해주어야 하며 초기 시작시 전체 화면으로 시작할 것인지와 구글에 사용자 통계를 전송하여 베타 프로그램 개선에 참여할지 등을 선택합니다. 웹페이지의 특정 이미지를 바탕화면으로 사용할 수도 있습니다.
1. 접속 코드를 정합니다. 학생들이 기억하기 쉬운 걸로 정하는 것이 좋습니다.
2. 접속시 전체 화면으로 보여줄지를 선택합니다.
3. 사용자 통계를 구글로 전송할지를 선택합니다. 베타 버전 개선에 도움이 됩니다.
4. ‘SAVE’를 클릭하면 대기 상태가 됩니다.
다음 그림은 Google Cast for Education 접속 대기 상태입니다.
1. 학생들이 접속할 수 있는 접속 코드입니다. ‘SETTING’에서 변경할 수 있습니다.
2. 화면을 전송할 수 있는 사용권한을 설정합니다.
3. 초기 접속시 설정을 변경할 수 있습니다.
‘SHARE’를 클릭하여 화면을 전송할 수 있는 권한을 설정할 수 있습니다. Google 교육용 앱스의 이메일과 그룹을 이용하여 설정하거나 Google Classroom 사용자를 대상으로 정할 수 있으며 개별 사용자에 대한 권한을 설정할 수도 있습니다.
1. Google 교육용 앱스 이메일, 그룹, Google Classroom 사용자를 대상으로 선택할 수 있습니다. Google 교육용 앱스 사용자가 아닌 경우 사용할 수 없습니다.
2. 선택한 대상에 대한 권한을 설정합니다. 사용자가 교사인 경우 화면전송을 요구하거나 바로 시작하도록 합니다. 학생은 요구의 권한만 있으며 교사의 승인을 받아야만 전송이 가능합니다.
3. ‘ADD’를 눌러 설정된 권한을 추가합니다. 여러 개의 권한 설정이 가능합니다.
4. ‘SAVE’를 클릭하여 공유권한 설정을 마칩니다.
Google Cast for Education 학생용 설치
학생들이 Google Cast for Education을 이용하여 화면을 전송하기 위해서는 교사로부터 권한을 부여받아야만 합니다. 권한이 있는 상태에서 ‘Google Cast’앱을 설치하여 화면을 전송합니다.
1. Chrome 웹 스토어에서 ‘Google Cast’를 검색합니다.
2. ‘Google Cast’를 선택하여 ‘CHROME에 추가’를 클릭합니다.
3. ‘확장프로그램 추가’를 클릭합니다.
Google Cast for Education 학생 화면 전송
학생 화면 전송은 ‘Google Cast’ 확장프로그램을 이용해서 할 수 있습니다. 확장프로그램은 메뉴나 확장프로그램 모음에서 실행할 수 있습니다.
1. 확장프로그램 모음에서 선택하여 실행합니다.
2. 또는, 메뉴에서 ‘전송’을 클릭합니다.
3. 전송할 기기를 선택합니다. 교사가 설정한 접속 코드를 입력합니다.
4. 전송할 내용을 선택합니다. 크롬의 탭 하나를 선택하거나 데스크탑을 클릭하여 화면 전체를 공유할 수도 있습니다.
학생이 접속을 요구하면 교사 화면에 다음 그림과 같이 접속을 허용할지 묻습니다. ‘Accept’를 클릭하면 학생이 화면을 공유할 수 있게 됩니다. 설정에 따라 바로 전체 화면으로 실행됩니다.
1. 접속 허용 대상이 맞는지 확인합니다.
2. ‘Accept’를 클릭하여 접속할 수 있도록 허용합니다.
학생의 화면이 공유된 상태입니다. 학생의 화면을 교사 컴퓨트를 통해서 학급원 모두에게 공유할 수 있습니다. 발표 순서에 따라 개별 혹은 모둠별로 발표 권한을 주면 됩니다.
'2. Apps for Educaltion > 25. Google Education Apps' 카테고리의 다른 글
| '기업과 학교를 위한 구글 크롬북' 도서 소개 (0) | 2016.10.11 |
|---|
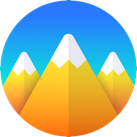



























댓글 영역