상세 컨텐츠
본문
최근 학교에서 '구글 양식(Google Form)'을 이용하여 설문하는 경우가 많아지고 있다. 물론, 네이버 폼을 이용하는 경우도 많다.
페친 중 한 분이 암호를 입력해야만 설문 응답이 가능하도록 구현하고 싶다고 하셔서 구글링을 통해 그 방법을 알아봤다.
(참고 사이트: http://www.labnol.org/internet/password-protect-google-forms/28397/ )
먼저 아래 설문을 확인해 보자.
https://docs.google.com/forms/d/1fISfItlTcWPkrnvEB8qHr1L-8IUsq4L1bul3e3cioIw/viewform
'학교 생활에 대한 설문'이라고 임의로 만들어 봤는데, 설문 주소를 공개된 곳(홈페이지, SNS 등)에 공개하면 아무나 들어와서 내용을 볼 수 있게 된다. 그래서 정해놓은 암호 'smart89'를 입력해야만 설문에 응답할 수 있도록 제한해 놓았다.
결론적으로 말하면 약간의 트릭을 이용하는 것이다. 섹션(페이지 비슷한 개념)을 나눈 응답을 만든 후 첫 번쨰 설문을 만들어서 정확한 답을 입력해야만 다음 섹션으로 넘어가도록 만드는 것이다. 정확한 답을 입력하지 않으면 설문으로 갈 수가 없다.
('필요 질문'에 체크하면 반드시 응답을 해야만 진행이 가능하니까)
이 정도면 감을 잡으셨을 듯 싶다. 실습을 통해서 따라 해 보자.
먼저 구글 폼 열기..
http://drive.google.com 에 로그인하여 '양식 만들기'를 선택하거나, https://docs.google.com/forms/create?usp=about_productspage&authuser=0 를 클릭하면 '구글 양식'을 작성할 수 있다. 물론, 설문을 만들 때는 로그인 필수! ^^
1. 먼저 설문 제목을 입력하고, 암호를 입력해야 설문이 가능함을 안내해 준다. 그리고 나서 '섹션 추가'를 클릭하면 2개의 섹션이 된다. '섹션1'에서 암호를 입력해야만 '섹션2'에 가서 설문 응답이 가능한 형태이다.
2. 섹션이 2개가 된 상태에서 '섹션1'을 선택하고 '질문 추가'를 클릭하여 암호를 입력받을 문항을 만든다.
3. 질문이 추가되고 나면 질문의 종류는 '단답형'을 선택하고 아래쪽 '옵션(점3개)를 눌러서 '힌트 추가', '유효성 확인'을 체크한다.
4. 필요한 내용을 설정해 준다. 입력받을 형식은 '숫자', '텍스트', '표현식' 중에서 정할 수 있다. 도움말로 나올 내용도 입력해 보자.
'필수' 응답으로 선택해야만 다음 섹션으로 진행되지 않는다. ^^ (표현식을 이용하여 복잡한
5. 섹션 1을 완성했으면 섹션2는 일반적으로 설문을 작성하는 절차대로 진행하면 된다. ^^
6. 마지막으로 설문 보내기에서 그냥 링크로 보낸다.
* 암호를 모르면 섹션2로 진행할 수가 없기에 설문의 내용을 볼 수가 없다. ^^
안내문구는 암호 섹션을 만들어 결과를 미리 보면서 적당히 수정하면 된다.
완성된 설문은 https://docs.google.com/forms/d/1z9i4yqlpAqt72zzm5cg6zczAZsHR430bdyktjNECCoo/viewform 에서 확인할 수 있으며 암호 'smart89' 를 정확히 입력해야만 다음 설문 창으로 진행할 수 있다. ^^
'7. Smart Work > 71. Internet Services' 카테고리의 다른 글
| IFTTT를 이용 Facebook 포스트를 원노트에 백업하기 (0) | 2014.07.11 |
|---|
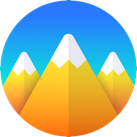














댓글 영역