상세 컨텐츠
본문
윽... 열심히 작성한 내용이 날아가는.. 오랫만에 또 이런 경험을 해 보넹..
각설하고, 사용자 추가 및 라이센스 구매에 관한 내용이다. 사용자 추가가 먼저냐, 라이센스 구매가 먼저냐는 닭이 먼저냐, 달걀이 먼저냐의 문제이겠지만 편의상, 사용자를 추가하는 과정에서 라이센스를 부여해 주면 편리하다. 여기서는 사용자를 먼저 추가해 놓고, 라이센스를 구매하는 절차로 진행하려고 한다. (사실, 좀 전에 날려먹기 전에는 라이센스부터 구매..)
1. 사용자 추가
사용자 추가는 대쉬보드에서 할 수 있다. 대쉬도브에서 '사용자 및 그룹'을 선택하면, '활성 사용자', '삭제된 사용자', '보안 그룹', '위임된 관리자' 등의 메뉴를 볼 수 있는데 필요에 따라 사용자 또는 그룹을 만들거나 관리하는데 사용되는 메뉴들이다. 삭제된 사용자의 경우 30일까지 그 정보가 보관되며 이후 완전히 삭제도니다.
사용자를 추가하는 방법은 한 명씩 추가하는 방법과 일괄로 추가하는 두 가지 방법 중에서 선택할 수 있다.
사용자를 추가하기 위해서 '사용자 및 그룹'을 선택하면 아래와 같은 화면을 볼 수 있다.
'+' 버튼을 눌러서 한 사람씩 추가하거나 또는 일괄로 추가할 수 있다. 한 명씩 추가하는 과정을 살펴보자.
새 사용자를 추가하기 위하여 '+' 버튼을 누른 후 성, 이름, 표시 이름, 사용자 이름 등을 입력한다. 사용자 이름은 서비스에 로그인 할 때 ID로 사용되며, 도메인은 등록된 것 중에서 선택할 수 있다.
아래 화면의 경우 gdhhong@pyungil.onmicrosoft.com 또는 gdhong@pyung-il.es.kr 중에 선택해 사용할 수 있다. 교육기관 메일에 혜택을 주는 Prezi 또는 Camscanner 등의 서비스에서 유용하게 사용할 수 있다.
내용을 모두 입력한 후 '다음'을 눌러 사용자를 생성한다.
생성한 사용자의 권한, 위치 등을 선택한 후 다음을 클릭한다.
생성된 사용자에게 라이센스를 할당한다. 화면의 경우 교직원용 라이센스를 할당한 화면이다.
라이센스 할당까지 마치고 나면 사용자의 계정이 활성화된다. 사용자 아이디와 계정은 잘 기록하거나 캡쳐하여 사용자에게 알려준다. 관리자의 이메일을 통해서도 아이디와 비번을 확인할 수 있다.
이상은 한 명씩 사용자를 추가할 경우의 예시이며, 일반적으로는 일괄등록을 이용하는 것이 편하다. 일괄등록은 샘플로 된 CSV 파일을 받아서 수정한 후 업로드하면 된다.
2. 라이센스 구입
라이센스도 대시보드에서 구매할 수 있다. '서비스 구매'클릭하여 구매 페이지로 이동한다.
구매할 수 있는 라이센스는 매우 다양한다. 그 중에서 교육기관에 무료로 제공하는 교직원용 Office 365 A2를 구입하기로 한다. 교직원용 A2를 선택한 후 다음을 선택한다. (A3 계획과 비교해 보기 바란다.)
구매할 라이센스 수를 입력한다. 필자의 경우 이미 구매한 상태이므로 추가하는 걸로 나타난다. 가격이 무료인 관계로 숫자와 상관없이 무료인 것을 알 수 있다. 다른 것은 그냥 무시한다.
주문 내용이 맞는지 확인한 후 '주문'을 누른다.
기존의 구매내역과 새로 구매한 내역을 모두 보여준다. 현재 150개의 교직원용 A2 라이센스를 사용할 수 있다. 1년 단위로 구매하는 것을 원칙으로 하며 기간이 만료되기 전에 라이센스를 다시 구입해야 한다. 추가로 구입한 경우는 최초 구입일의 적용을 받아 기간이 갱신된다.
이상의 교직원용 라이센스를 발급받는 과정을 알아보았으며, 학생용 라이센스를 발급받는 절차 또한 똑같다.
'2. Apps for Educaltion > 24. Office 365 for Education' 카테고리의 다른 글
| Office365를 활용한 Online Work... (0) | 2014.04.13 |
|---|---|
| Microsoft Office365 교육용 플랜 신청 및 사용자 추가 - 문서 (0) | 2014.02.01 |
| 오피스 365 교육용 계정 신청 절차 (2) | 2014.01.28 |
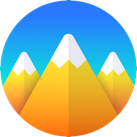

















댓글 영역